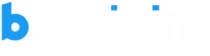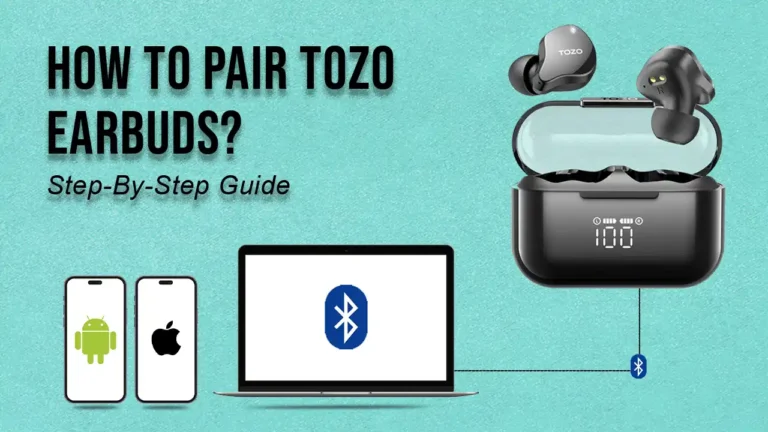Key Takeaways
| Topic | Summary |
|---|---|
| Before You Begin | Gather your Tozo earbuds, charging case, and device with Bluetooth. Ensure earbuds are charged and powered off. |
| Pairing Methods | Automatic pairing is easier for newer models; manual pairing is an option for older models or if automatic fails. |
| Troubleshooting | Tips for common issues like earbuds not appearing, only one earbud connecting, or unsuccessful pairing. |
| Additional Tips | Use correct model names, disable other Bluetooth connections, and update device’s Bluetooth software for optimal performance. |
How to Pair Your TOZO Earbuds?

Let’s get your TOZO earbuds connected to your phone or computer so you can start listening to your favorite tunes hassle-free! This step-by-step guide will show you exactly how to pair your TOZO earbuds with any device, whether it’s an iPhone, iPad, Android phone, or even a Windows or Mac computer. So let’s dive straight in.
Before You Begin
Before you start pairing your Tozo earbuds, make sure you have the following items ready:

- Your Tozo earbuds and their charging case.
- The device you want to pair with your earbuds, such as a phone, tablet, laptop, or TV. It must have Bluetooth functionality.
- A USB cable or a wireless charger (optional) to charge your earbuds if they are low on battery.
Also, make sure your earbuds are fully charged and powered off. You can check the battery level by looking at the LED lights on the charging case or on your device’s screen.
If the earbuds are low on battery, you can charge them using the USB cable that came with the earbuds or a wireless charger if your earbuds support it.
Additionally, if you have previously paired your earbuds with another device, you may need to forget that device on your current device’s Bluetooth menu.
This will prevent any interference or confusion during the pairing process. To forget a device on your Bluetooth menu, follow these steps:
- For iOS devices, go to Settings > Bluetooth and tap on the “i” icon next to the device you want to forget. Then tap on Forget This Device and confirm.




- For Android devices, go to Settings > Bluetooth and tap on the gear or arrow icon next to the device you want to forget. Then tap on Forget/Unpair and confirm.




- For Windows devices, go to Settings > Devices > Bluetooth & other devices and click on the device you want to forget. Then click on Remove device and confirm.
- For Mac devices, go to System Preferences > Bluetooth and click on the device you want to forget. Then click on the “x” icon and confirm.



Pairing Methods
Depending on the model of your Tozo earbuds, there are two ways to pair them with your device: automatic pairing and manual pairing.
Automatic pairing is the easiest and fastest way to pair your earbuds, but it may not work for some older models or if you encounter any issues.
Manual pairing is the alternative way to pair your earbuds, but it requires a few more steps. Here are the instructions for both methods:
Automatic Pairing (for newer models)
If your Tozo earbuds have a button on the charging case, you can use the automatic pairing method. This method will pair both earbuds with your device at the same time, without any hassle. To use the automatic pairing method, follow these steps:
- Open the charging case lid.
The earbuds will automatically enter the pairing mode and the LED lights on the earbuds will start blinking. This indicates that the earbuds are ready to connect with your device.

- Enable Bluetooth on your device.
You can do this by going to the settings menu of your device and turning on the Bluetooth toggle. You will see a list of available Bluetooth devices nearby.

- Select “Tozo” earbuds from the list of Bluetooth devices on your device.
You will see a pop-up message asking you to confirm the pairing. Tap on Pair or OK to complete the connection. You will hear a voice prompt from the earbuds saying “BT connected”.

- Congratulations! You have successfully paired your Tozo earbuds with your device. You can now enjoy your audio without any wires.

Manual Pairing (for older models or if automatic fails)
If your Tozo earbuds do not have a button on the charging case, or if the automatic pairing method fails, you can use the manual pairing method. This method will pair each earbud separately with your device, but it will still allow you to use both earbuds together. To use the manual pairing method, follow these steps:
- Take Both Earbuds Out of The Charging Case
The earbuds will automatically enter the pairing mode and the LED lights on the earbuds will start blinking. This indicates that the earbuds are ready to connect with your device.

- Locate the pairing button on the charging case or on the earbuds.
The pairing button is usually a small round button with a Bluetooth symbol on it. It may be on the back or the side of the case or the earbuds.

- Press and hold the pairing button for 5-7 seconds
Press and hold the pairing button for 5-7 seconds until the LED lights on the earbuds flash red and blue alternately. This indicates that the earbuds are in the pairing mode and ready to connect with your device.

- Enable Bluetooth on your device.
You can do this by going to the settings menu of your device and turning on the Bluetooth toggle. You will see a list of available Bluetooth devices nearby.

- Select “Tozo” earbuds from the list of Bluetooth devices on your device.
You will see a pop-up message asking you to confirm the pairing. Tap on Pair or OK to complete the connection. You will hear a voice prompt from the earbuds saying “BT connected”.

- Congratulations! You have successfully paired your Tozo earbuds with your device. You can now enjoy your audio without any wires.

Troubleshooting
If you have successfully paired your Tozo earbuds with your device, you can enjoy your audio without any wires. However, if you encounter any problems or have any questions, here are some tips and troubleshooting steps that might help you:
1. Earbuds not appearing in Bluetooth list:
- Ensure Bluetooth is enabled on your device.
- Make sure earbuds are charged and powered on.
- Ensure no other devices are connected to your earbuds.
- Try resetting the earbuds:
- Put them back in the charging case and close the lid.
- Or press and hold the button on the case for 10 seconds.
- The LED lights will flash red and blue, indicating the reset.
- Pair them with your device again.
2. Only one earbud connecting:
- Put both earbuds back in the charging case and close the lid.
- Take them out and pair them with your device again.
- If the issue persists, contact Tozo support for assistance.
3. Pairing unsuccessful:
- Restart your device and earbuds.
- Reset the earbuds if necessary.
- Ensure your device’s Bluetooth software is up to date.
- Move closer to your device and away from any sources of interference, such as other Bluetooth devices, Wi-Fi routers, or microwaves.
- If the issue persists, contact Tozo support for assistance.
Additional Tips
Here are some additional tips that might enhance your experience with your Tozo earbuds:
1. Use the correct model name:
- When searching for earbuds in the Bluetooth list, use the correct model name.
- For example, if you have the Tozo T10 earbuds, look for “Tozo T10” in the list of Bluetooth devices on your device.
- This will help you avoid connecting to the wrong earbuds or other devices.
2. Disable other Bluetooth connections:
- To avoid interference or confusion, disable other Bluetooth connections on your device.
- For example, if you have a Bluetooth speaker or a Bluetooth keyboard connected to your device, consider turning them off or disconnecting them before pairing your earbuds.
- This ensures a smooth and stable connection between your earbuds and your device.
3. Update your device’s Bluetooth software:
- For optimal performance, update your device’s Bluetooth software regularly.
- Outdated or incompatible Bluetooth software may cause issues such as poor sound quality, connection drops, or pairing failures.
- Check for and install any Bluetooth software updates on your device by navigating to the settings menu and looking for the software update option.
Conclusion
We hope this guide has helped you to pair your Tozo earbuds with your device and enjoy your audio. Tozo earbuds are easy to use and offer great sound quality and comfort. If you have any feedback or suggestions, please let us know in the comments below. Thank you for choosing Tozo earbuds!
Read Also